Setting Up Automated Mail Processing
To set up automated mail processing, use the Define AMP Rule (RB_DEFINE_AMPRULE) component.
|
Page Name |
Definition Name |
Usage |
|---|---|---|
|
EOCF_ACTN_TYPE_REG |
Define actions that can be invoked by the AMP rule engine for incoming emails. |
|
|
RBC_CATEGORY_SETUP |
Define categories in the category set for AMP. |
|
|
RBN_DFN_CATGSET |
Add or remove categories in a set to be used by the AMP rule engine. |
|
|
RB_DEFINE_AMPRULE |
Define rules that associate a category with one or more actions. |
|
|
RB_CFG_AUTOREPLY |
Configure the threshold value required for solutions to be included in the auto response email and the maximum number of solutions that the email can have at one time. Specify the correspondence template package used to generate the email. |
|
|
RB_CFG_AUTOACK |
Specify the correspondence template package used for generating the acknowledgement email. |
|
|
RB_CFG_CREATECASE |
Specify the display template ID used for creating the case. |
|
|
RB_CFG_AUTOSUGGEST |
Configure threshold values for solutions and documents to be suggested and the maximum number of entries that can return at any given time. |
|
|
RB_CFG_SPAM |
Specify the method to handle spam email. |
|
|
RB_MB_WL_ASSOC |
Associate mailboxes with categories and rules. |
|
|
RB_MB_RULE_SEC |
Specify a rule for the selected category. |
|
|
RB_MB_CFG_ACTIONS |
Configure rule actions. |
Use the Register Action Type page (EOCF_ACTN_TYPE_REG) to define actions that can be invoked by the AMP rule engine for incoming emails.
Navigation:
This example illustrates the fields and controls on the Register Action Type page. You can find definitions for the fields and controls later on this page.
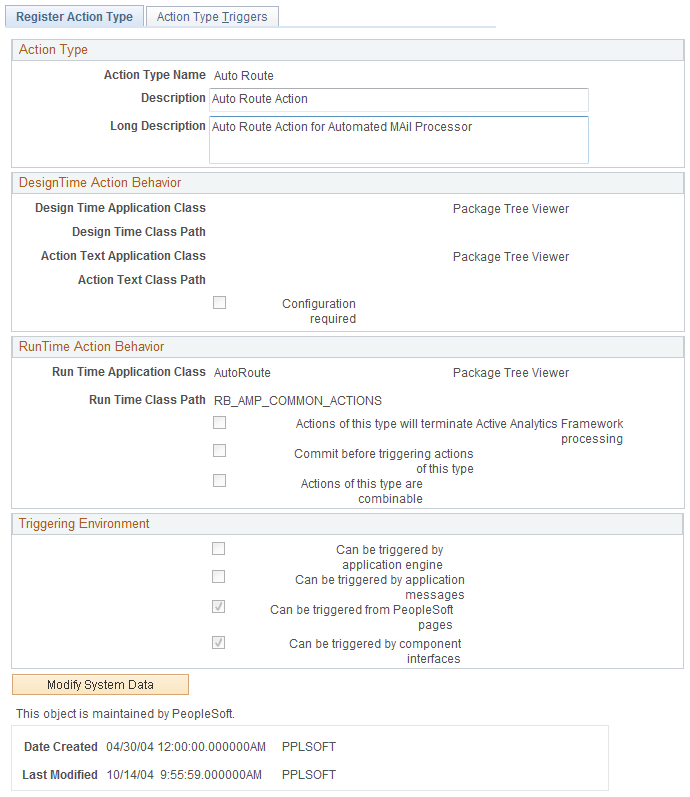
AMP leverages the action framework of the Active Analytics Framework to define actions. Use these fields on the page to define actions that are triggered by the rule engine.
Note: The system delivers actions that can be used by the rules engine to handle some of the common email scenarios. Customers can add custom actions by writing their own application class methods and reference those methods here.
Field or Control |
Description |
|---|---|
Action Type Name |
Enter a name that uniquely identifies the action type. |
Design Time Application Class and Design Time Class Path |
Select the ID and path of the application class method that enables you to enter additional configuration details about actions of this type when you associate this type of action to a rule. The method transfers you to a component, which contains a page relevant to the particular action that you must configure. |
Configuration required |
Select if actions of this type need further configuration. If you select this check box, the design time application class method runs. |
Run Time Application Class and Run Time Class Path |
Select the ID and path of the application class method that runs when the rules engine triggers an action of this type. |
See PeopleSoft: Active Analytics Framework.
Use the Category Set page (RBN_DFN_CATGSET) to add or remove categories in a set to be used by the AMP rule engine.
Navigation:
This example illustrates the fields and controls on the Category Set page. You can find definitions for the fields and controls later on this page.
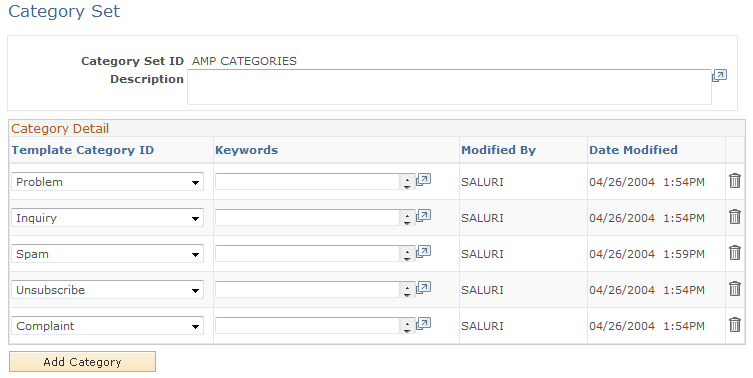
PeopleSoft CRM delivers a set of categories that can be used to classify emails for further automated mail processing. To add new categories here to be used for AMP, define them first on the Categories & Types page.
See Defining Template Categories and Types.
Field or Control |
Description |
|---|---|
Template Category ID and Keywords |
Select an existing template category to be an email category and list the keywords to be associated with it. AMP assigns email categories to email messages based on the number of keywords it can find in the subject and body of the email messages. The more keywords of a category that are identified in an email, the higher the score this category gets. The email is then assigned to the category that has the highest score returned from the PeopleSoft Search. |
Use the Define Automated Mail Processor Rule page (RB_DEFINE_AMPRULE) to define rules that associate a category with one or more actions.
Navigation:
This example illustrates the fields and controls on the Define Automated Mail Processor Rule page. You can find definitions for the fields and controls later on this page.
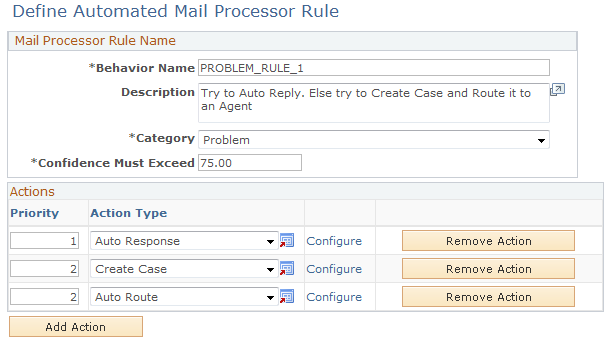
Field or Control |
Description |
|---|---|
Behavior Name and Description |
Enter the name that uniquely identifies the rule, and enter descriptive text to explain the sequence of actions for this rule. The system uses the text in the Description field to display rules (for each category) in the mailbox definition. |
Category |
Select a category from the drop-down list box to associate with this rule. The list box lists all the categories that are available in the system-delivered category set called AMP Categories. |
Confidence Must Exceed |
Enter the minimum threshold value that an email needs to obtain for the specified category before this rule can apply. If PeopleSoft Search returns a category for an email with a threshold that doesn't exceed the confidence level that is specified here, the system routes this email to the default group worklist of the mailbox. |
Actions
Field or Control |
Description |
|---|---|
Priority |
Enter a number to prioritize actions. The smaller the number, the higher the priority. The rules engine triggers actions with the highest priority. If no actions from the first priority can be invoked, it attempts the actions with the next highest priority. For example, the AMP rule is associated with three actions, auto response (in priority 1), create case, and auto route (both in priority 2). If an email matching this rule's category exceeds this rule's confidence level, the auto response action is invoked. If this action cannot complete, the create case and auto route actions are triggered. If none of them can succeed, the system sends the email to the default group worklist of the associated mailbox. You can assign the same priority to multiple actions. |
Action Type |
Select the type of action that the rules engine invokes. The drop-down list includes all action types that are established in the action framework. |
Configure |
Click to access the page to enter configuration details for the specified action type. A message appears if you click the link to configure an action type, but it doesn't require any configuration. Each delivered action type has its individual configuration page where you specify action-specific configuration information. |
Use the Configure Auto-Response Action page (RB_CFG_AUTOREPLY) to configure the threshold value required for solutions to be included in the auto response email and the maximum number of solutions that the email can have at one time.
Specify the correspondence template package used to generate the email.
Navigation:
Click the Configure link of the Auto Response action type on the Define Automated Mail Processor Rule page.
This example illustrates the fields and controls on the Configure Auto-Response Action page. You can find definitions for the fields and controls later on this page.
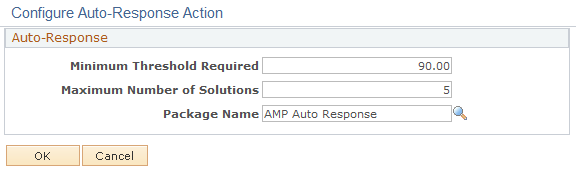
Use the Configure Auto-Acknowledge page (RB_CFG_AUTOACK) to specify the correspondence template package used for generating the acknowledgement email.
Navigation:
Click the Configure link of the Auto Acknowledge action type on the Define Automated Mail Processor Rule page.
This example illustrates the fields and controls on the Configure Auto-Acknowledge page. You can find definitions for the fields and controls later on this page.
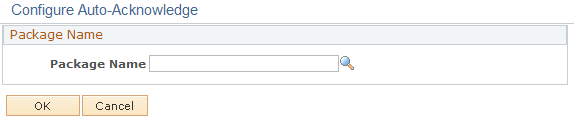
Select a correspondence template package used to format the acknowledgement email.
Note: If you set up the auto acknowledge action, make sure to select Determine from Rule auto acknowledgement option on the Mailbox Definition page.
Use the Configure Create Case page (RB_CFG_CREATECASE) to specify the display template ID used for creating the case.
Navigation:
Click the Configure link of the Create Case action type on the Define Automated Mail Processor Rule page.
This example illustrates the fields and controls on the Configure Create Case page. You can find definitions for the fields and controls later on this page.
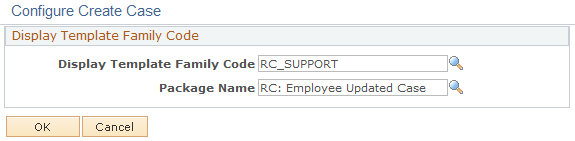
Select the display template used to create the case.
Note: A setup option that creates a case for every new inbound email is available at the system level. If this option is selected, it is recommended that you don't add the create case action to any AMP rules.
Use the Configure Auto-Suggest page (RB_CFG_AUTOSUGGEST) to configure threshold values for solutions and documents to be suggested and the maximum number of entries that can return at any given time.
Navigation:
Click the Configure link of the Auto Suggest action type on the Define Automated Mail Processor Rule page.
This example illustrates the fields and controls on the Configure Auto-Suggest page. You can find definitions for the fields and controls later on this page.
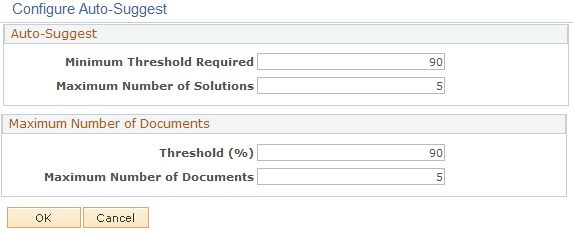
Auto-Suggest
Field or Control |
Description |
|---|---|
Minimum Threshold Required |
Specify the minimum threshold value that a solution has to meet for it to be considered and suggested for an email. |
Maximum Number of Solutions |
Specify the maximum number of solutions to suggest for an email. |
Maximum Number of Documents
Field or Control |
Description |
|---|---|
Threshold |
Specify the minimum threshold value a document has to meet for it to be considered and suggested for an email. |
Maximum Number of Documents |
Specify the maximum number of documents to suggest for an email. |
Use the Configure SPAM page (RB_CFG_SPAM) to specify the method to handle spam email.
Navigation:
Click the Configure link of the Spam action type on the Define Automated Mail Processor Rule page.
This example illustrates the fields and controls on the Configure SPAM page. You can find definitions for the fields and controls later on this page.
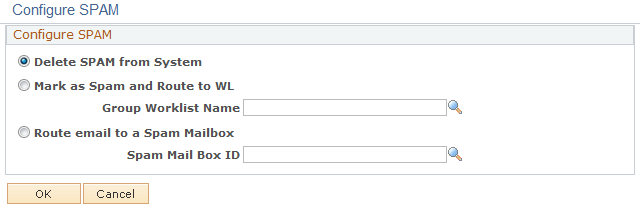
Field or Control |
Description |
|---|---|
Delete SPAM from System |
Select to remove spam email from the system. |
Mark as Spam and Route to WL (mark as spam and route to worklist) |
Select to mark email as spam and route it to the worklist specified in the Group Worklist Name field. |
Route email to a Spam Mailbox |
Select to route spam email to the mailbox specified in the Spam Mail Box ID field. |
Use the Associate Rules and Worklist page (RB_MB_WL_ASSOC) to associate mailboxes with categories and rules.
Navigation:
This example illustrates the fields and controls on the Associate Rules and Worklist page. You can find definitions for the fields and controls later on this page.
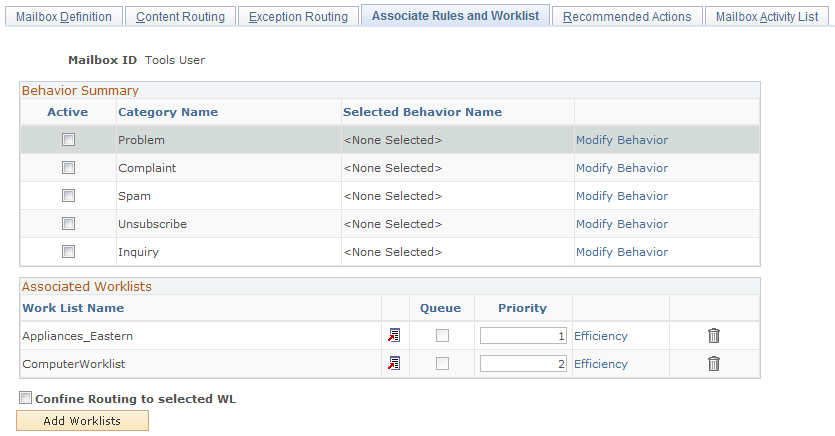
Behavior Summary
Field or Control |
Description |
|---|---|
Category Name |
Displays the list of categories defined for AMP. Select the check box of categories to associate them with the mailbox. |
Selected Behavior Name |
Displays the link of the selected rule for that category. Click the rule link to access the Define Automated Mail Processor Rule page. |
Modify Behavior |
Click to access the Select Rule page that displays a list of rules defined for that category. Select a rule from the page. Click the rule link to access the Define Automated Mail Processor Rule page. |
Confine Routing to selected WL (confine routing to selected worklist) |
Select to route the email to a group worklist that PeopleSoft Search suggests, if auto route is the action that is triggered by AMP and the suggested group worklist is one of the worklists specified in the Associated Worklists group box. If the suggested group worklist is not on the list, the email is not routed to the suggested group worklist. Clear this check box to allow the email to be routed to any worklist in the system as PeopleSoft Search suggests. |
Associated Worklists
Use this group box to associate worklists with a mailbox and prioritize worklists for that mailbox.
Use the Select Rule page (RB_MB_RULE_SEC) to specify a rule for the selected category.
Navigation:
Click the Modify Behavior link on the Associate Rules and Worklist page.
This example illustrates the fields and controls on the Select Rule page. You can find definitions for the fields and controls later on this page.
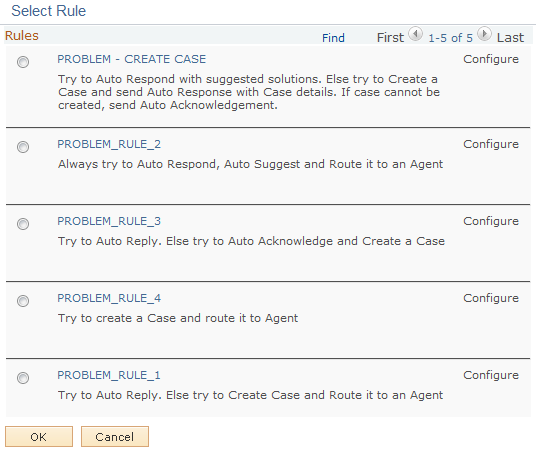
Select one rule for each active category that is associated with a mailbox. Click the rule link to access the Define Automated Mail Processor Rule page to view the rule definition and modify it as needed. After selecting a rule, the Configure link becomes active. The system takes you to the Associate Rules and Worklist page where the rule link appears. Click it to access the Define Automated Mail Processor Rule page on a new browser window.
When you select a rule on the Select Rule page, its Configure link becomes active. Click this link to access the Configure Actions on Mailbox page (RB_MB_CFG_ACTIONS) and configure the actions available in the rule.
Use the Configure Actions on Mailbox page (RB_MB_CFG_ACTIONS) to configure rule actions.
Navigation:
Click the Configure link that becomes active after selecting a rule on the Select Rule page.
This example illustrates the fields and controls on the Configure Actions on Mailbox page. You can find definitions for the fields and controls later on this page.
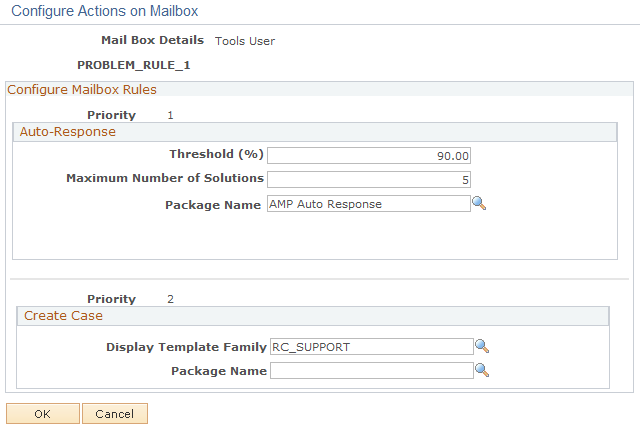
This page contains the configuration parameters required for all the actions associated with the selected rule. If no actions of the rule require further configuration, they do not appear here. The fields for each type of actions are identical to those that appear on each individual action configuration page.