Managing Contacts
This topic discusses how to:
Access contacts.
Enter additional filtering criteria.
Modify columns that appear on the contacts list.
Personalize the search filter.
Add existing contacts to the contacts list.
Add contacts to the system.
|
Page Name |
Definition Name |
Usage |
|---|---|---|
|
RD_CONTACTS |
Access contacts to perform various actions for the contacts. |
|
|
RB_FILTER_PERS |
Configure settings for contact search. |
|
|
Notification Page |
RD_EMAIL_CNTCT |
Send an email notification to selected recipients and members of selected contact groups on the Outbound Notification page. |
|
RD_IMPORT_CONTACTS |
Search for contacts that are already defined in the system and select one or more to add to the My Contacts list. |
|
|
Remove Contacts Page |
RD_REMOVE_CNTCT |
Remove one or more contacts from the My Contacts and all contact groups to which the contact belongs. |
|
RD_PRSN_PRIMARY |
Add a contact to the system. |
Use the My Contacts page (RD_CONTACTS) to access contacts to perform various actions for the contacts.
Navigation:
This example illustrates the fields and controls on the My Contacts page.
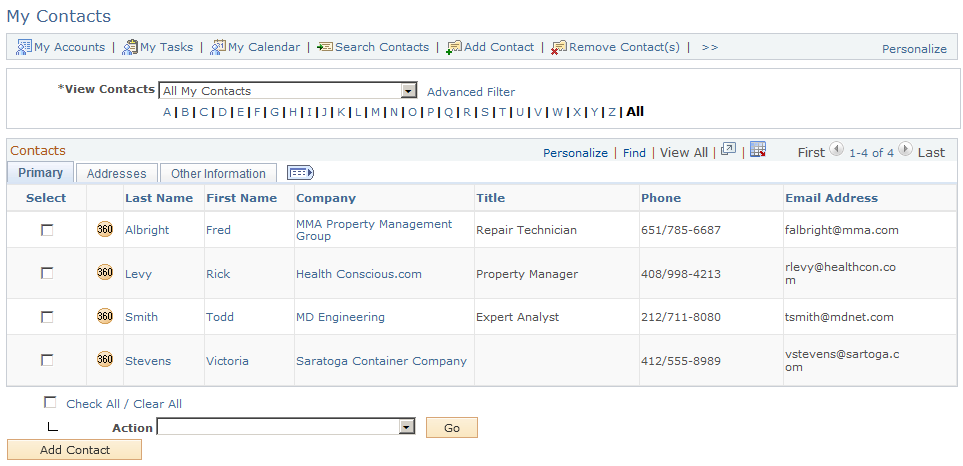
Use the letters that appear below the View Contacts field as an index to select the starting letter of the contact names to view. You can modify the way the index appears: for example, you might define the index letters as A-C, D-F, and so forth.
Field or Control |
Description |
|---|---|
View Contacts |
Select a contact group to view. |
Advanced Filter |
Click this link to enter additional criteria by which you can filter the contact list. |
Select |
Select one or more contacts for which to perform a specified action. |
Check All / Clear All |
Select to select all listed contacts or to clear all selected contacts. Note: This option selects or clears only the contacts on the page that currently appears. |
Action |
Select the action to perform for the selected contacts. For example, if you select Email Contact(s), then the system displays an email page that is pre-addressed to all of the selected contacts. Actions are:
|
Security Considerations
The system provides safeguards against users viewing contact information for which they are not authorized:
For users that do not have access to all companies that are defined in the system, the company column is blank.
For users that do not have access to worker information, the worker home phone and worker home address columns are blank, even if they are visible to other users.
Advanced Filter Section
The default search filter is a basic one. However, you can enter criteria for a more advanced contact search.
Navigation:
Click the Advanced Filter link (beside to theView Contacts field) at the top of the My Contacts page, to toggle from the (default) basic filter to the advanced filter section.
This example illustrates the fields and controls on the My Contacts: Search page - Advanced Filter section.
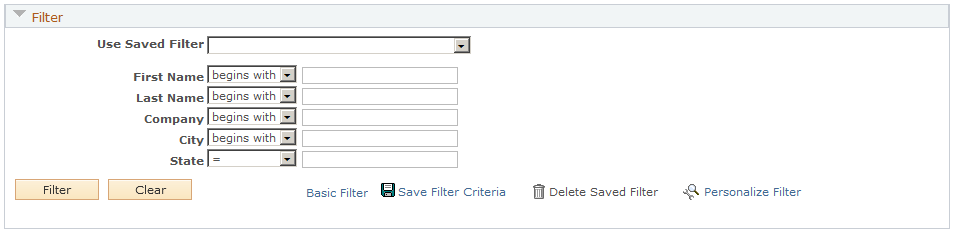
Enter one or more search criteria to filter the results by the criteria entered.
Note: Unless the signed-on user has access to all companies, they aren't able to search for a contact based on the company criteria.
Field or Control |
Description |
|---|---|
Show in Results |
Select one or more roles to display only contacts for which you have the selected role(s). For example, select View as Account Owner to show only the contacts for customers where you are the account owner. |
Personalize Filter |
Click this link to access the Personalize Filter Settings page where you can configure settings for the contact search. |
Personalize Column and Sort Order Popup Window
Use the Personalize Column and Sort Order popup window to manage your search results display (column appearance and sort order).
Navigation:
Click the Personalize link in the Contacts section title bar (beside the Find and View All inks) on the My Contacts page.
This example illustrates the fields and controls on the Personalize Column and Sort Order popup window.
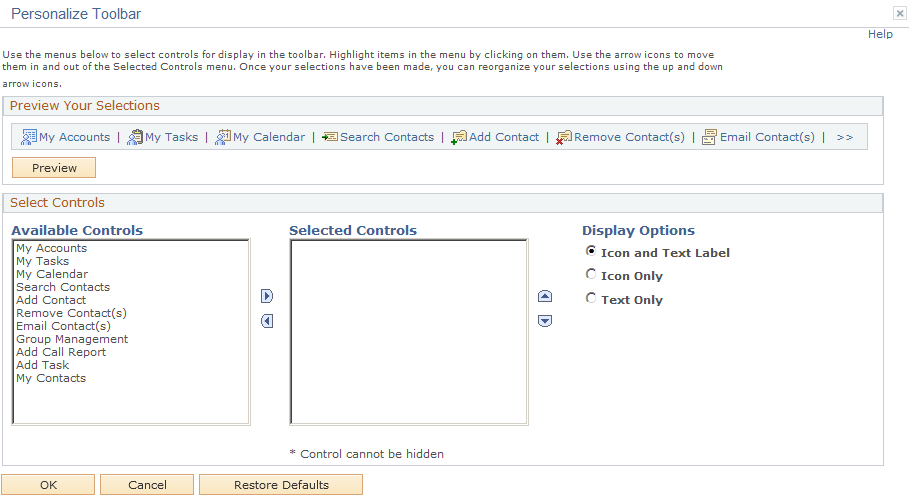
The columns that appear on the My Contacts list are shown in the Column Order list box. You can select a column and rearrange its order, hide it, or use it as a sort column.
Some predefined columns (Home Address, Address, State, Postal, Employer, Cell Phone, and Home Phone) are not included in the column order and sort order that appear on this page. To set up the contact list so that you can view those columns, click the Personalize Filter link on the Advanced Filter page.
Use the Personalize Filter Settings page (RB_FILTER_PERS) to configure settings for contact search.
Navigation:
Click the Personalize Filter link near the bottom of the My Contacts page when the advanced filter section is enabled.
Note: The Personalize Filter link appears on the My Contacts page only when the advanced filter in enabled.
This example illustrates the fields and controls on the Personalize Filter Settings page (1 of 2).
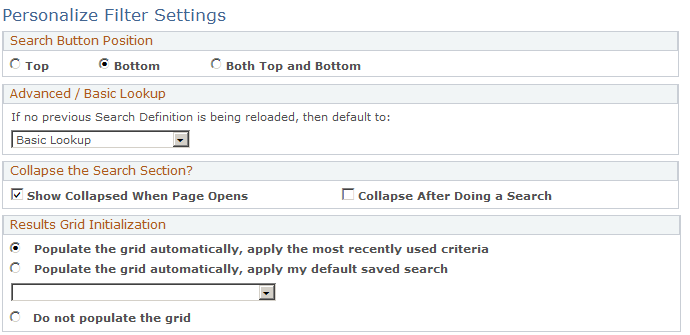
This example illustrates the fields and controls on the Personalize Filter Settings page (2 of 2).
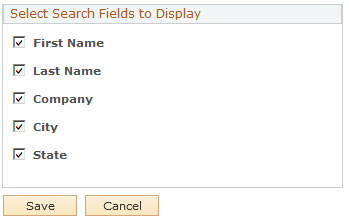
The Personalize Filter link is available in the Filter section that appears when you click the Advanced Filter link on the My Contacts page.
Use the My Contacts - Search Contacts page (RD_IMPORT_CONTACTS) to search for contacts that are already defined in the system and select one or more to add to the My Contacts list.
Navigation:
Click the Search Contacts link on the My Contacts toolbar.
This example illustrates the fields and controls on the Search Contacts page.
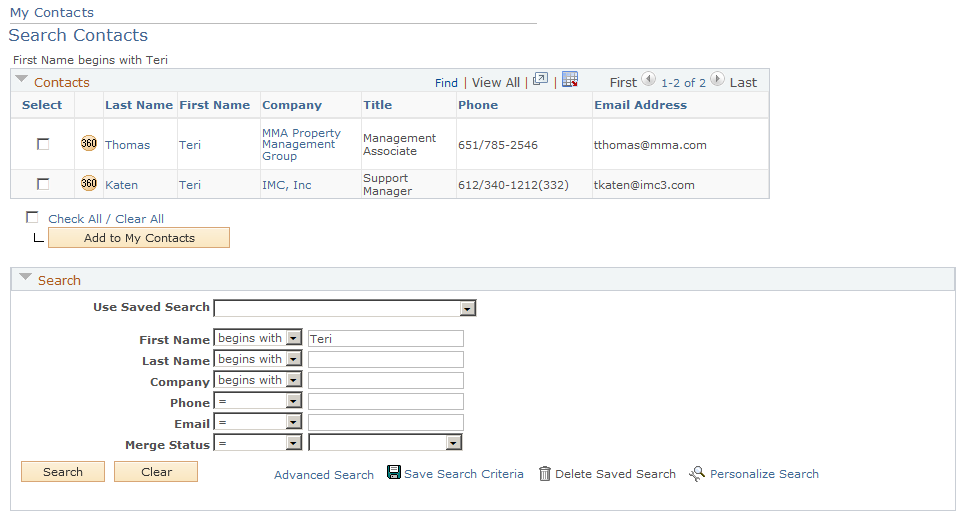
This page initially appears with only the search fields visible. The results of the search appear in the contacts list. You can select one or more contacts to add to the My Contacts list.
You can also add contacts to the contact list from the contact list from these components:
360 Degree View
Person
Company
Site
To automatically insert contacts to the contact list, specify Yes in the Auto Insert to My Contacts field that is available on the Sales page of the User Preferences component.
If this flag is set to Yes for a user, a user can click the Add to My Contacts toolbar button on the Company, Site, Person, Lead, or Opportunity components to add contacts on that component to the user's My Contacts list.
Contacts of a customer (company or consumer) are added to the customer account owner's and team members' contact lists. Contacts of a company's child companies can be added to the account owner's contact list. Contacts of leads and opportunities can also be added to the contact lists for the lead or opportunity team members.
Use the Person page (RD_PRSN_PRIMARY) to add a contact to the system.
Navigation:
Click the Add Contact link on the My Contacts toolbar.
This example illustrates the fields and controls on the Person page.
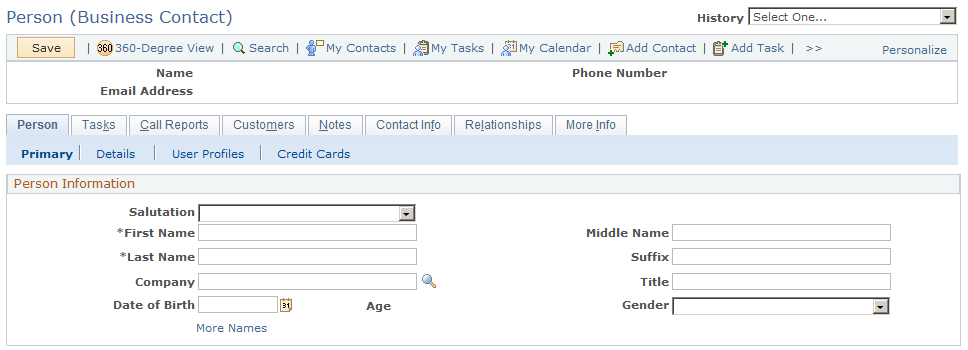
When you access the Person page from the contact management toolbar, any contact that you add to the system is automatically added to your contact list.