Using the PeopleSoft Fluid Interface to Search Answers
This topic discusses how employees use the PeopleSoft Fluid User Interface to search for answers.
|
Page Name |
Definition Name |
Usage |
|---|---|---|
|
RC_SS_SRCH_ANS_FL |
Use the Search Results page to view content related to the search keyword in specific category. |
|
|
RC_SS_SOLN_DTL_FL |
Use the Solution Details page to view the details of the solution and number of people who found the solution as helpful. |
Use the Search for Answers tile to access top solutions, known issues, or troubleshooting guides based on requirement.
This tile has two sections. The first section enables the employees to search for answers, while the second section enables to access top solutions or known issues . By default, the second section displays top solutions configured by the administrator.
An administrator can decide which section they want the organization to view when the employees log in to HR Service Center dashboard. This is based on a URL field parameter setting in the Fluid Attributes tab of Search for Answers - Content Ref Administration page. If known issues need to be displayed, set Additional Parameters field value as DISP_TMPL_FAM_CD=CRM_HHD&TYPE=KNOWN_ISSUES. If top solutions need to be displayed, set Additional Parameters field value as DISP_TMPL_FAM_CD=CRM_HHD&TYPE=TOPSOLUTIONS. (Navigation: PeopleTools, Portal, Structure and Content, Fluid Structure and Content, Fluid Pages, HR HelpDesk Self Service, Search for Answers, Edit, Fluid Attributes).
Note: The Known Issues section displays 6 most recent cases that have been made accessible to self-service users.
Navigation:
Click the HR Service Center tile available in the Employee Self Service home page. The Search for Answers tile is available on the HR Service Center dashboard.
This example illustrates the Search for Answers tile for the tablet.
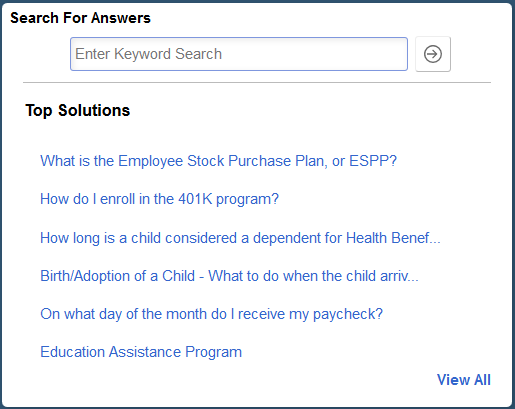
This example illustrates the Search for Answers tile for the smartphone.
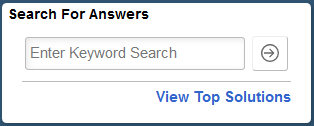
Field or Control |
Description |
|---|---|
|
Click on the Search icon, after entering the keywords in Search field. Search results are displayed in the Search Results page. |
View All |
Click this link to open the corresponding page listing all top solutions or known issues based on configuration. |
Use the Search Results page to view content related to the search keyword in specific category.
Navigation:
Specify a keyword or leave the search field blank and click the Search icon in the Search For Answers tile.
This example illustrates the Search Results page for the tablet.
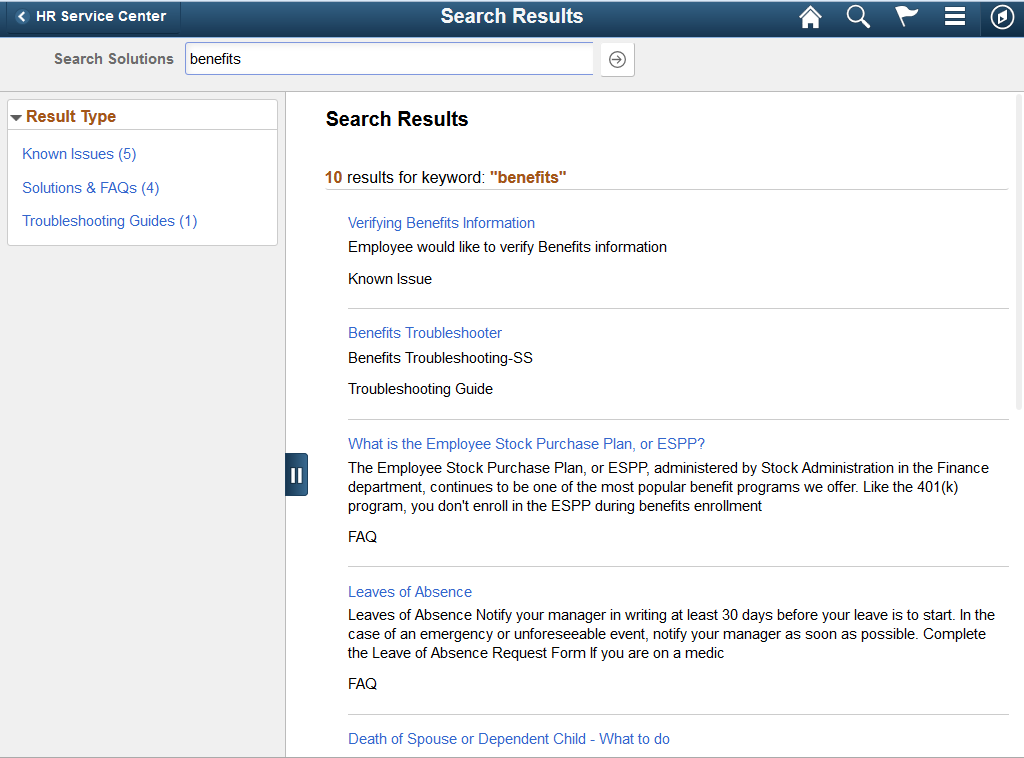
This example illustrates the Search Results page for the smartphone.
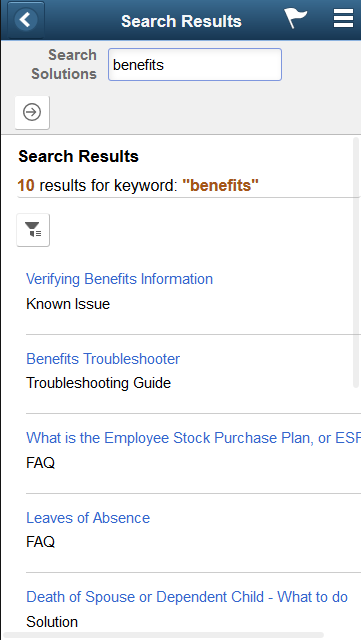
When you perform a keyword search the results are displayed in a new page. The results display the summary, type of result, and number of people who found the result as helpful. The result type is displayed in the last line. Only content specific to the Display Template Family’s Business Units is displayed in the search results. If the user has BU security set up, only content relevant to the Business Units that the user can access will be displayed in the search results.
It is also possible to search again, if the search results do not have the relevant information.
You can refine the search results based on Result Type. The values available are:
Solutions and FAQ
Known Issues
Troubleshooting Guides
You can drill down further into the search results based on sub filters. Sub filter options are displayed based on the selected Result Type.
Use the Solution Details page to view the details of the solution and number of people who found the solution as helpful.
Navigation:
Click a solution link in Search Results page to view the corresponding Solution Details page.
This example illustrates the fields and controls on the Solution Details page.
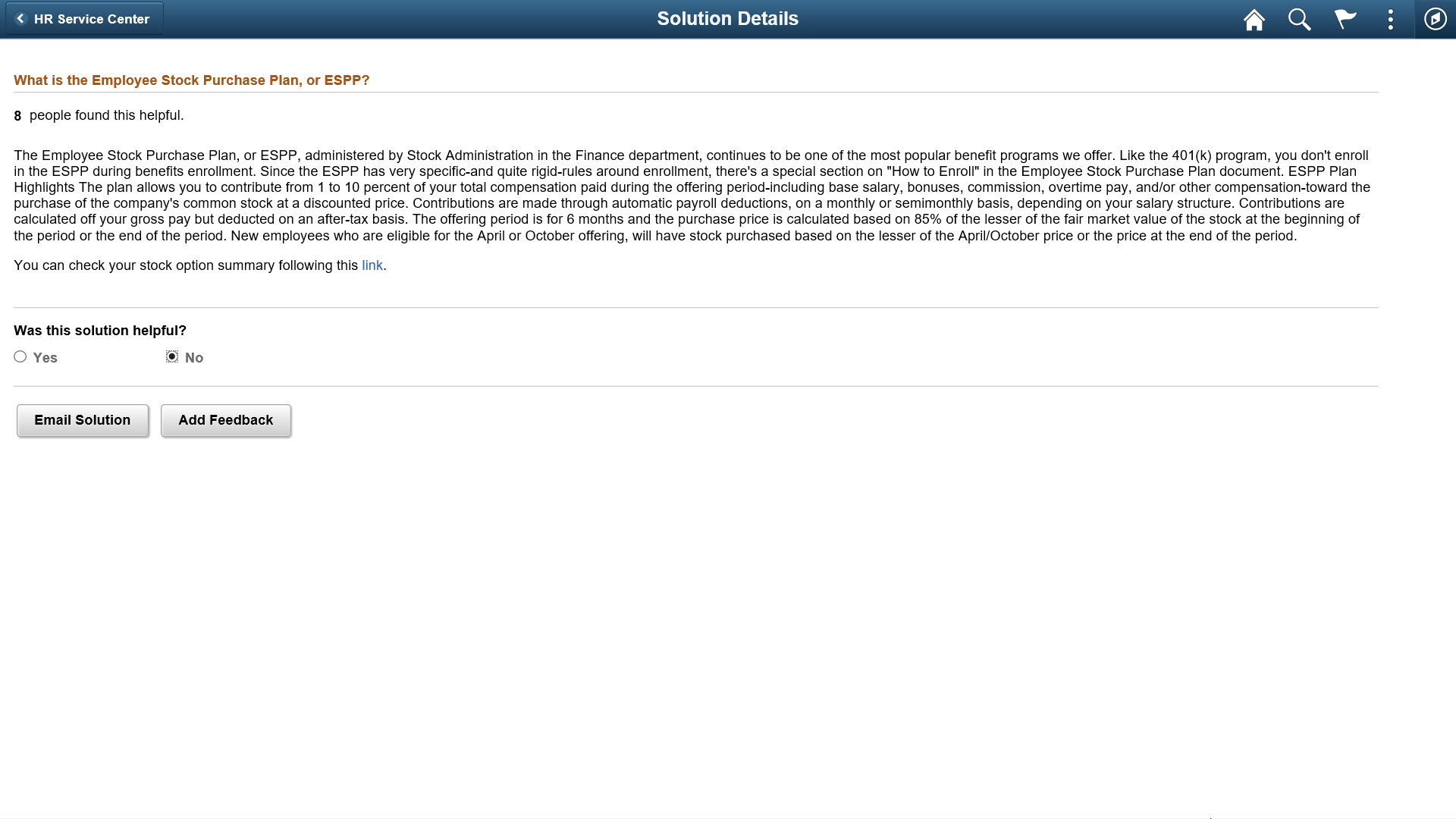
Note: The look and feel of Solution Details page varies based on result types selected.
Field or Control |
Description |
|---|---|
Yes and No radio buttons |
Use these radio buttons to indicate whether the solution is helpful or not. The selection made by the employee for whether the solution was helpful or not, will be retained for the employee's logged in session. Based on self-service helpful count, the administrator gets the feedback on the effectiveness of the solution and depending on this, the administrator can decide which solution can be marked as the top solution. If you select No, you are redirected to Solution Feedback modal window. For details, see Solution Feedback Modal Window. |
Email Solution |
This button enables the user to e-mail the solution to themselves or another person(s). |
Add Feedback |
This button enables the user to provide feedback while viewing a top solution. |
Solution Feedback Modal Window
Use the Solution Feedback modal window to provide a feedback.
Navigation:
Click Add Feedback button on the Solution Details page.
This example illustrates the Solution Feedback modal window.
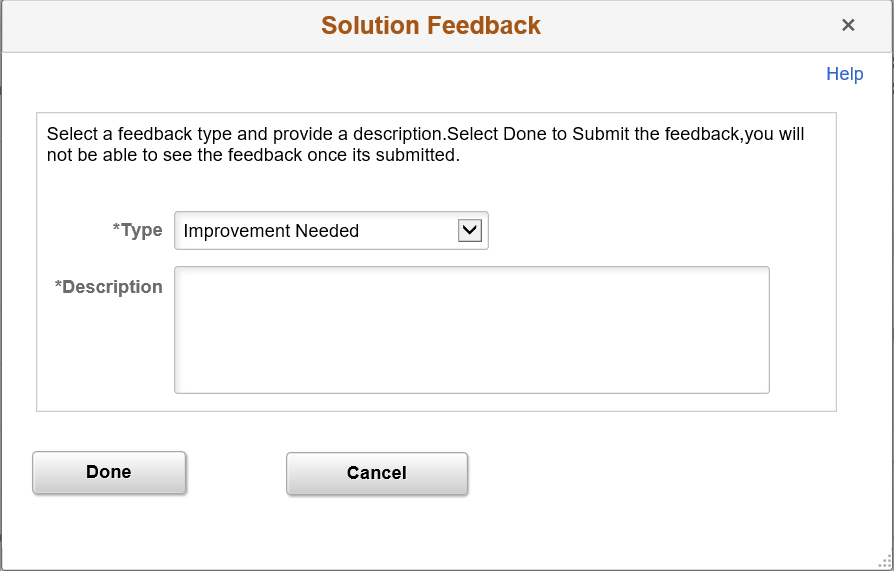
Field or Control |
Description |
|---|---|
Type |
Select the feedback type. You can configure the required feed back types in the Feedback Type page. For details, see Feedback Type Page |
Description |
Meaningful description of the feedback. |
Note: ‘Type’ and ‘Description’ are mandatory fields.
