Searching for Solutions
This topic discusses how to search for solutions.
|
Page Name |
Definition Name |
Usage |
|---|---|---|
|
RC_SS_SOLNSRCH RC_CASE_HD_SS_SOLN |
Perform a basic solution search. |
|
|
RC_CASE_SW_SS_SOLC RC_CASE_HD_SS_SOLC |
View solutions viewed by the self service user or solutions recommended for the case by an agent. |
|
|
RC_SS_SOLNDTLS RC_CASE_SS_RSL_2ND |
View a solution and indicate whether the solution solved a problem. |
Use the Search (RC_SS_SOLNSRCH) or Solutions Search page (RC_CASE_HD_SS_SOLN) to perform a basic solution search.
Navigation:
On the HR Service Center, IT Service Center, Customer Service Center, or Campus Service Center home page, click the Search icon on the Search Here for Answers pagelet.
Click the Solutions Search tab in the Case <ID> page.
This example illustrates the fields and controls on the Search page.

This example illustrates the fields and controls on the Case <ID> - Solutions Search page.
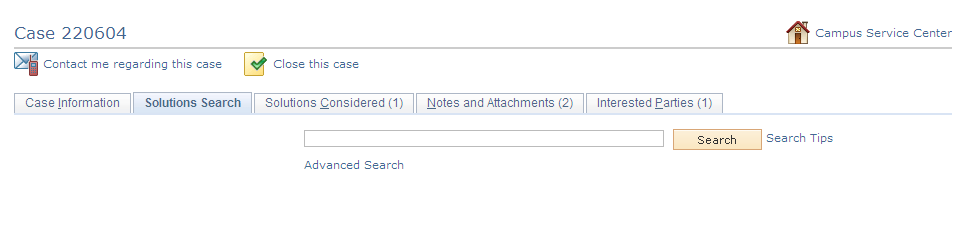
Field or Control |
Description |
|---|---|
Search Text |
Solution Advisor uses PeopleSoft Search to perform keyword search. It takes the keywords entered in this field and search them against the index file that's generated for solutions. |
Advanced Search |
Click this link to access the Search Solution page for advanced searches, which accepts field-specific search criteria. |
Search |
Click this button to perform a search. The search results appear at the bottom of the page. |
Create Case |
This link appears when you are searching for solutions outside the context of a case. |
<Self-Service Home Page> Service Center |
This link appears when you are searching for solutions within the context of a case. |
Use the Case <ID> - Solutions Considered page (RC_CASE_SW_SS_SOLC or RC_CASE_HD_SS_SOLC) to view solutions viewed by the self service user or solutions recommended for the case by an agent.
Navigation:
Click the Solutions Considered tab on the Case <ID> page.
This example illustrates the fields and controls on the Case <ID> - Solutions Considered page.
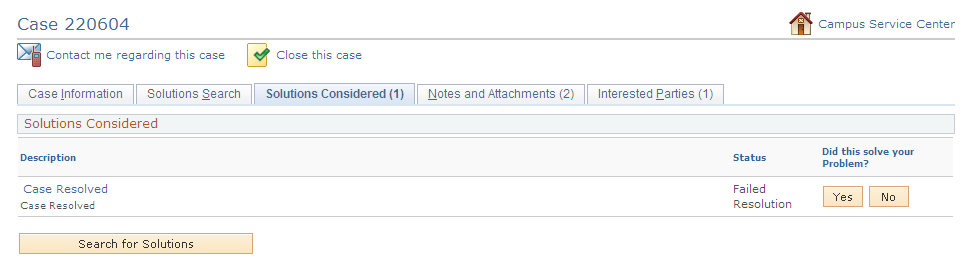
To search for frequently used solutions, first select a product by clicking the Choose a Product link.
Note: Self-service users can only search on active solutions. Solutions that are categorized as either canned or adhoc do not appear in searches on the Case <ID> - Solutions Considered page for both agents and self-service users.
Use the Solution Details page (RC_SS_SOLNDTLS) or the Solution Considered Details page (RC_CASE_SS_RSL_2ND) to view a solution and indicate whether the solution solved a problem.
Navigation:
On the HR Service Center, IT Service Center, Customer Service Center, or Campus Service Center home page, click a Solution link on the Top Solutions pagelet.
Click a Solution Summary link in the Case <ID> - Solutions Considered tab.
This example illustrates the fields and controls on the Solution Details page.
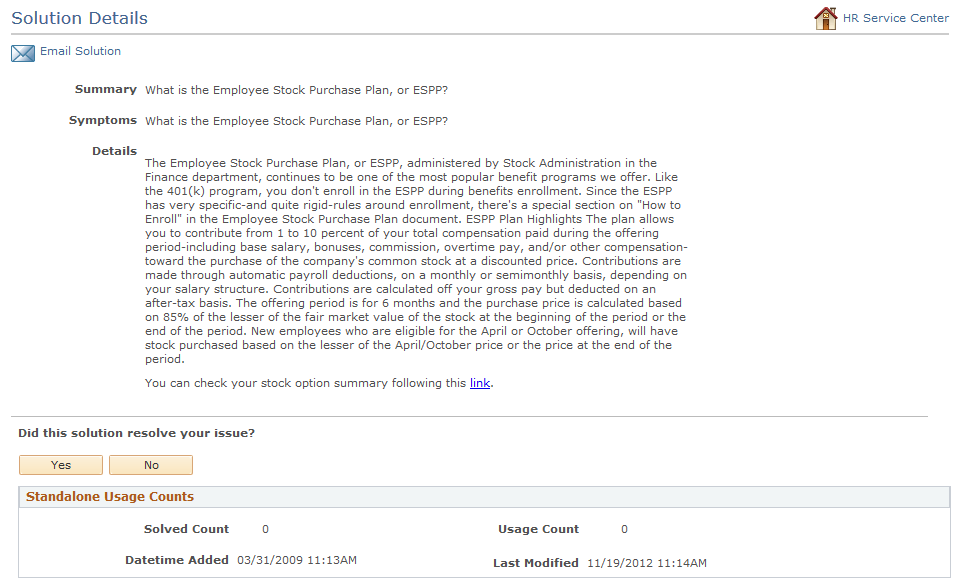
Use this page to review the details of a solution and indicate if the solution solved your problem.
If a solution has related solutions, then the system lists the related solutions under Attachments on the Solution Summary Page. By Clicking the Related Solution the user can view the Related Solution Summary.