Understanding Global Search for CRM
In addition to keyword search functions within components, PeopleSoft CRM also leverages PeopleSoft Search’s Global Search functionality to provide users (primarily self-service) quicker access to the information they need to resolve issues. Users can initiate keyword search on a collection of CRM data (solutions, frequently asked questions, troubleshooting guides, cases, companies, persons, and constituents) from the global search bar that is conveniently located at the top of the PeopleSoft system.
Example of the Global Search Bar in CRM.

All, Menu, Solutions and Cases, Company, Person, and Constituents are the categories available for Global Search. The search category (CR_GBL_KNOWLEDGE_BASE) includes search definitions for cases, FAQs, solutions, and troubleshooting guides. The search categories CR_RD_PERSON, CR_RD_COMPANY, and CR_RD_CONSTITUENTS include search definitions for persons, companies, and constituents, respectively.
Global Search supports both basic and advanced search modes. The default mode is basic in which all keywords entered in the free-text field are included when the search request is processed. Users can switch to the advanced search mode to refine the search with additional search options. The additional search options change based on the search category the user selects.
Advanced search options for the Person search category in Global Search.
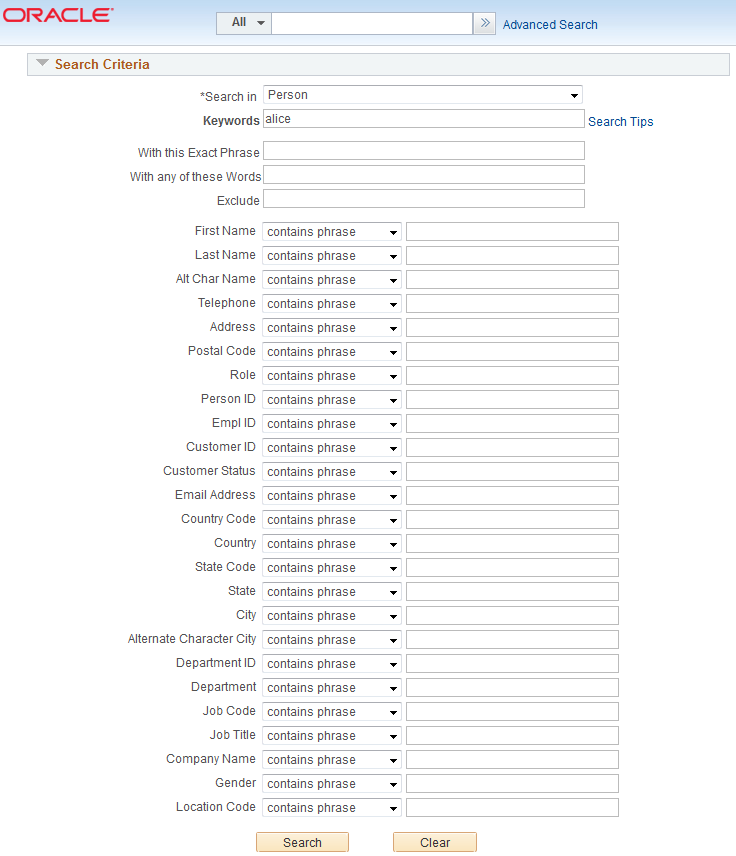
Note: Do not use wildcards (*) at the beginning of search text (both basic and advanced search). Use advance search to perform searches involving wildcards.
Search results are grouped by filters (facets) for more refined search and clicking the link of a search result item takes the user directly to the corresponding CRM transaction without traversing through the classic menu navigation. The list of available facets are listed on the left of the page, which allows users to view and select the right filters to manipulate their search results easily.
Users can configure facets that are available to the Global Search on the Facets page of Search Category component for Cases, FAQs, Solutions, Troubleshooting Guides, Company, Person, and Constituents.
Global Search display with facets on the left side of the search result page.
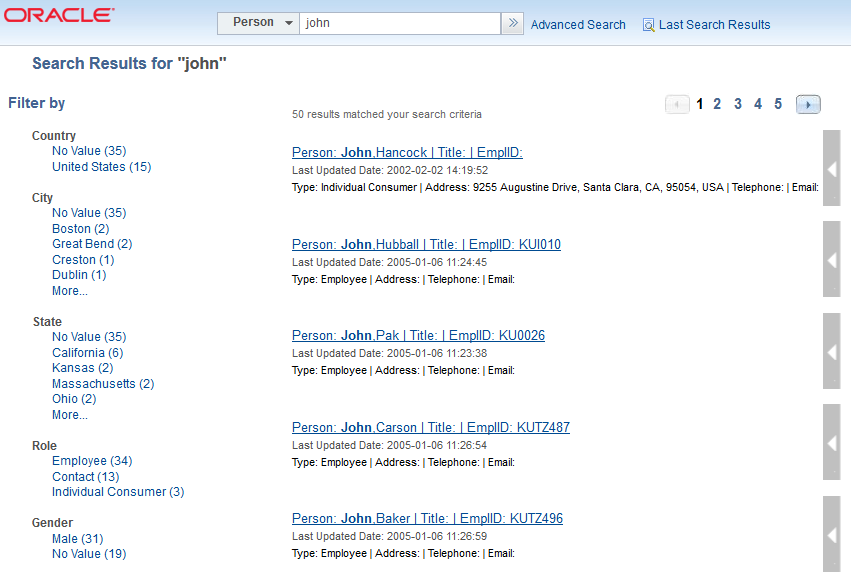
Refined global search results that are filtered by facets.
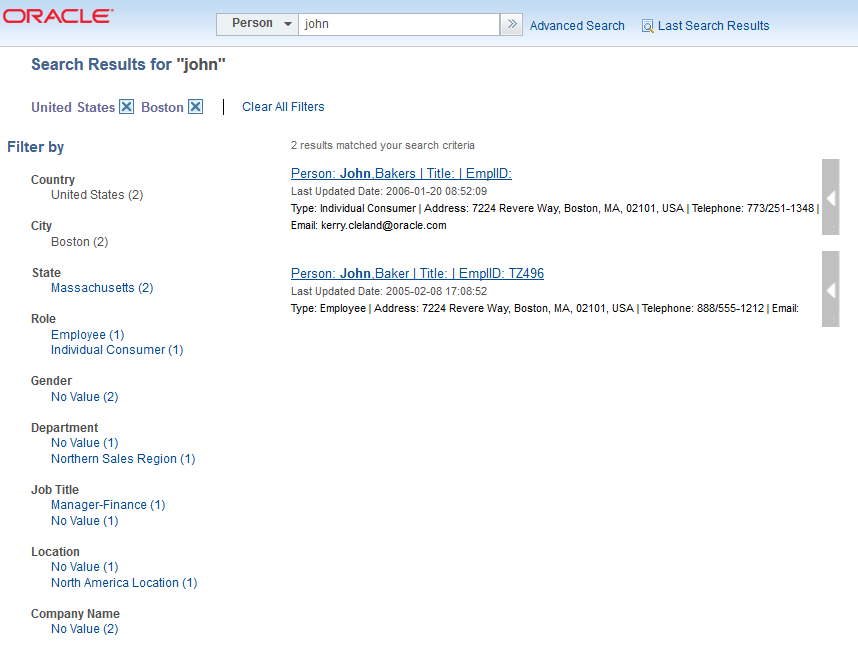
You can click the search result hyperlink representing a person or company to view the corresponding Person or Company page.
In addition to viewing the details of a search result, the user can choose to add/view a case (IT HD/HR HD, Support, or HE), view in 360-degree view, view a task, or add a call report from the search results page as a related action. When the user clicks the arrow icon on the right end of a search result item, the system presents the appropriate view/create action depending on the permissions set for the user.
The related actions for person search include:
Add IT HD Case
Add HR HD Case
Add Support Case
View IT HD Case
View HR HD Case
View Support Cases
View 360
View Task
The related actions for company search include:
Add Support Case
View Support Case
Add Call Report
View 360
The related actions for constituents search include:
Add HE Case
Add HE IT Case
Add HE Support Case
View HE Case
View 360
View Task
Example showing the display of related actions pertaining to a search result.
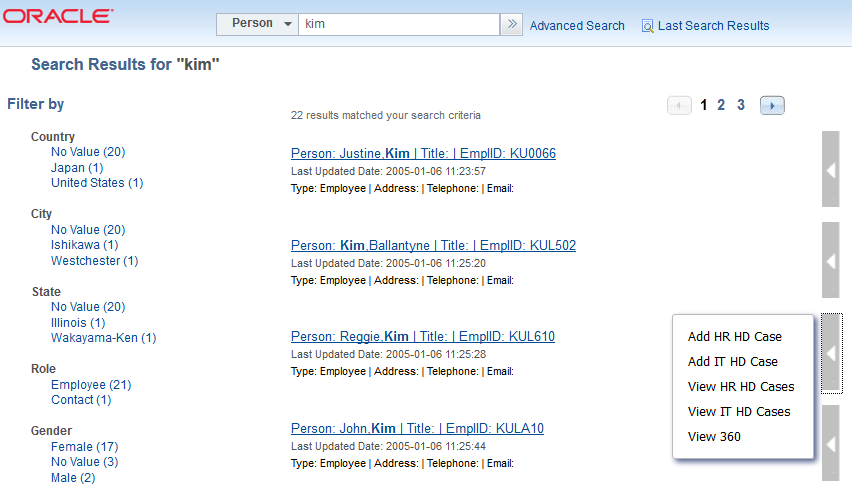
Term |
Definition |
|---|---|
Add HR HD Case/Add IT HD Case/Add HE Case/Add Support Case |
Open the corresponding Case page to create a case. |
View HR HD Case/View IT HD Case/View HE Case/View Support Case |
View the relevant View Case page. Secured Cases are not accessible to the logged in agent without the required access authorization. The agent needs to be a member of the same provider group to which secured case belongs. |
View 360 |
View the 360-degree view page for the customer. |
View Task |
Access the View Tasks page to view the tasks list for the person. |
Add Call Report |
View the Add Call Report page. |
This example illustrates the View Case page displayed for HR Help Desk case.
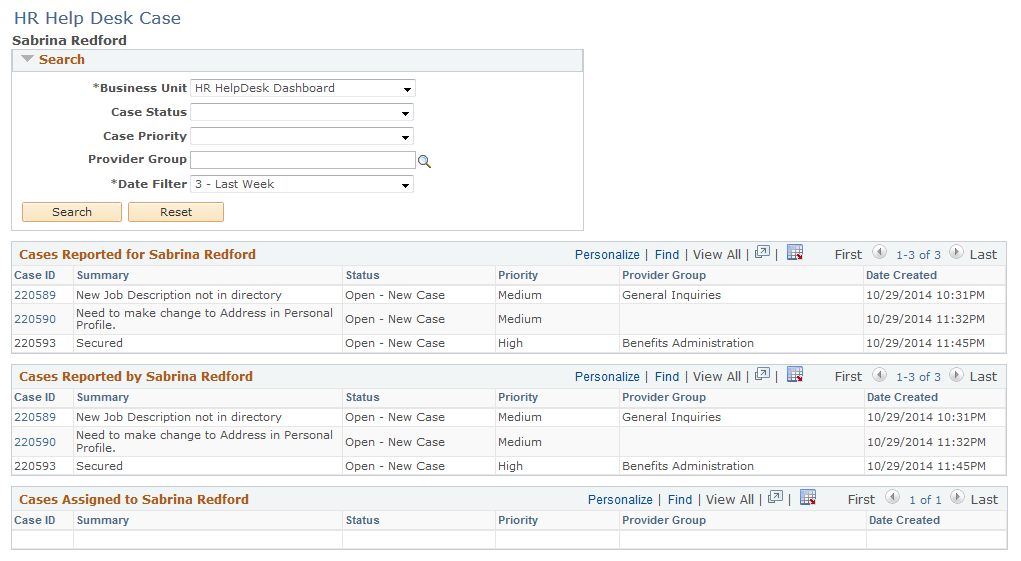
This example illustrates the fields and controls on the View Tasks page.
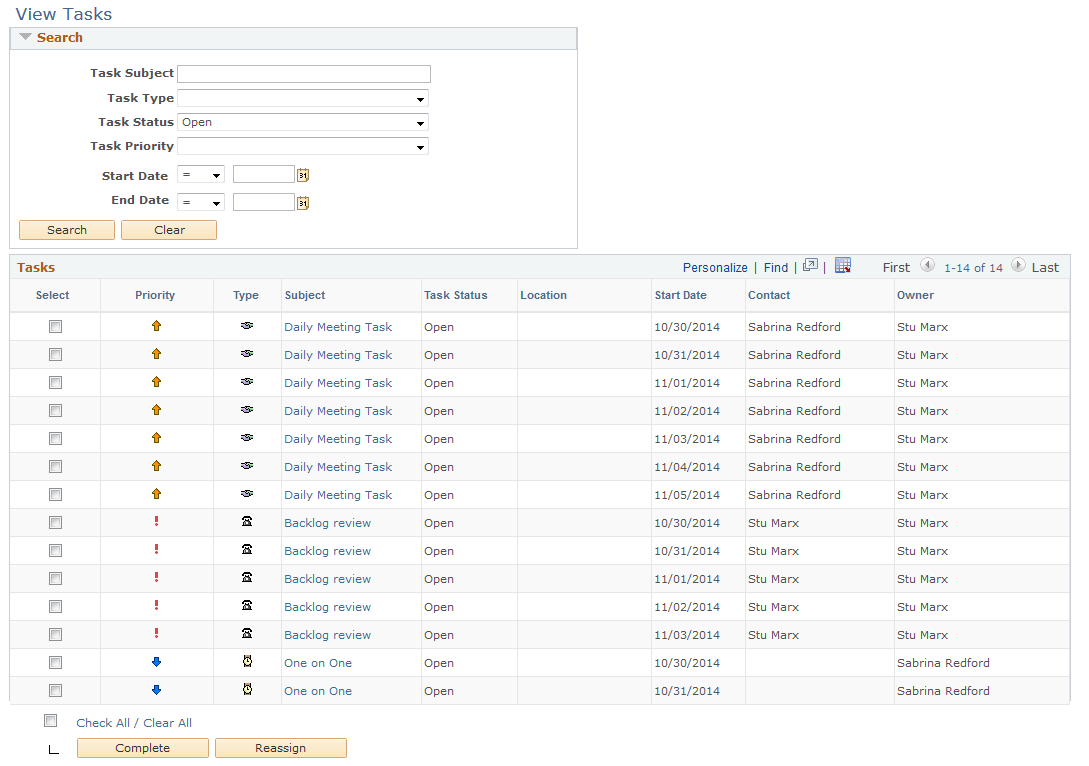
User Roles
To access the Global Search feature, users have to be associated with one of these user roles:
Employee/Administrator
HRHD Employee/Agent/Manager
Help Desk Employee/Agent/Manager
HE Employee/Agent/Manager
Support User/Manager/Agent
Row Level Security
Row-level security is enforced in Global Search for CRM. It means that each user only sees in the search results matching rows to which he or she has access. If CRM setID and business unit security setup is established, only the content that is relevant to the setID and business unit that the user can access will be displayed to the user. More specifically, the display of:
Cases are in search results are restricted by row-level security. Users can only view cases to which they’re given access.
Known issues (global cases) are restricted by row-level security. Only known issues that are currently opened and made accessibly by an administrator to Self-Service use would be available in the search results.
Solutions, FAQs, and troubleshooting guides in search results are restricted by both row-level security and solution library security (which is based on role, location, and region). For them to be available in the search results, they have to be associated with solution libraries that are enabled as FAQ or troubleshooting guide for Self-Service use on the Solution Library Page.
Related Actions Access
|
Role |
Add/View HR HD Case |
Add/View IT HD Case |
Add/View HE Case |
Add/View Support Case |
View 360 |
View Task |
Add Call Report |
|---|---|---|---|---|---|---|---|
|
Admin |
Y |
Y |
Y |
Y |
Y |
Y |
Y |
|
Call Center Agent |
N |
N |
N |
Y |
Y |
Y |
Y |
|
Call Center Manager |
N |
N |
N |
Y |
Y |
Y |
Y |
|
Support Common Objects |
N |
N |
N |
Y |
Y |
Y |
Y |
|
Help Desk Agent |
N |
Y |
N |
N |
Y |
Y |
N |
|
Employee |
N |
N |
N |
N |
N |
N |
N |
|
Help Desk Common Object |
Y |
Y |
N |
N |
Y |
Y |
N |
|
HRHD Administrator |
Y |
N |
N |
N |
Y |
Y |
N |
|
HRHD Manager |
Y |
N |
N |
N |
Y |
Y |
N |
|
HE Common (IT/Support) |
N |
N |
Y |
N |
Y |
Y |
Y |