Publishing and Viewing Worklist Entries as a Feed
This section discusses how to publish a worklist feed and setting different feed options.
|
Page Name |
Definition Name |
Usage |
|---|---|---|
|
PTFP_PUB_AS_LIST |
Review, edit, or add feed definitions for this item. |
|
|
PTFP_PUB_AS_FEED |
Set the values to create or update a feed definition. |
|
|
PTFP_PUB_AS_SITES |
Publish a feed definition to other sites. Use this to publish the selected feed to other portals. |
Use the My Worklist - Publish as Feed page (PTFP_PUB_AS_LIST) to review, edit, or add feed definitions for this item.
As delivered, the Publish as Feed link on the My Worklist page is visible only to users with the role of Feed Administrator. You must have this role to publish the feed.
Navigation:
link.
This example illustrates the fields and controls on the My Worklist - Publish as Feed page.
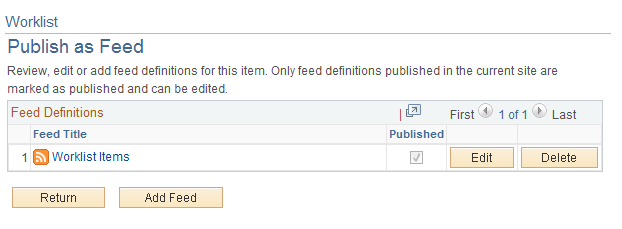
Once a feed has been added, you may edit or delete the entry.
Field or Control |
Description |
|---|---|
Add Feed |
Click this to add the feed. The My Worklist - Publish Feed Definition page will appear. |
Use the My Worklist - Publish Feed Definition page (PTFP_PUB_AS_FEED) to set the values to create or update a feed definition.
Navigation:
This example illustrates the fields and controls on the My Worklist - Publish Feed Definition page.
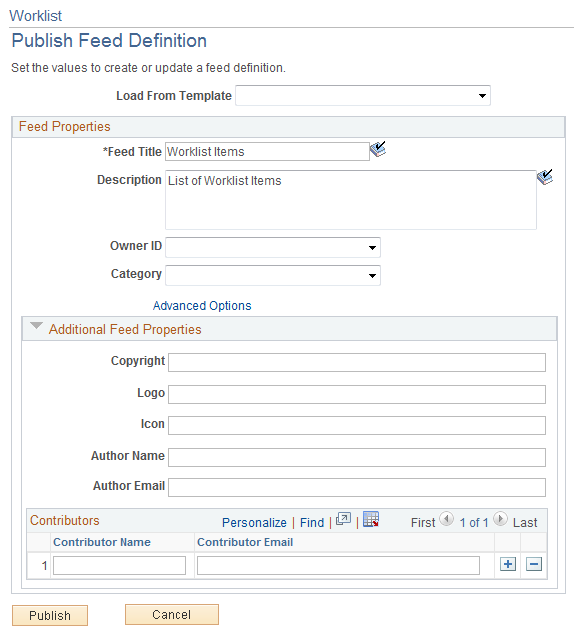
Field or Control |
Description |
|---|---|
Advanced Options |
Click this link to access the My Worklist - Advanced Options page, which enables you to set the maximum number of permitted entries to appear on the feed. |
Publish |
Click this button to publish the feed. |
Max Number of Entries |
Set the maximum number of entries to display on this feed. A value of blank or zero indicates that an unlimited number of entries are allowed. |
Use the My Worklist - Publish Feed Definition to Sites page (PTFP_PUB_AS_SITES) to publish a feed definition to other sites.
Use this to publish the selected feed to other portals.
Navigation:
This example illustrates the fields and controls on the My Worklist - Publish Feed Definition to Sites page.
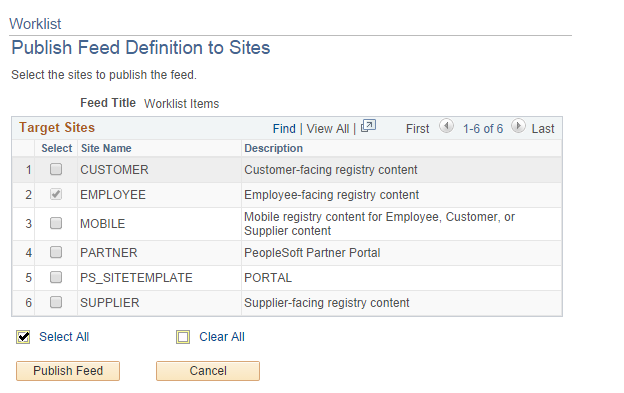
Use this page to select other sites (portals) to which you want to publish the selected feed.
Select the desired sites and click the Publish Feed button.
Access the My Worklist page (My Worklist, My Worklist.)
If the Worklist has been published as a feed, the My Worklist page will contain a Feed drop down link (also referred to as a Related Feeds hover menu) to access the My Worklist Items feed.
This example illustrates the fields and controls on the My Worklist page with My Worklist Items feed option visible.
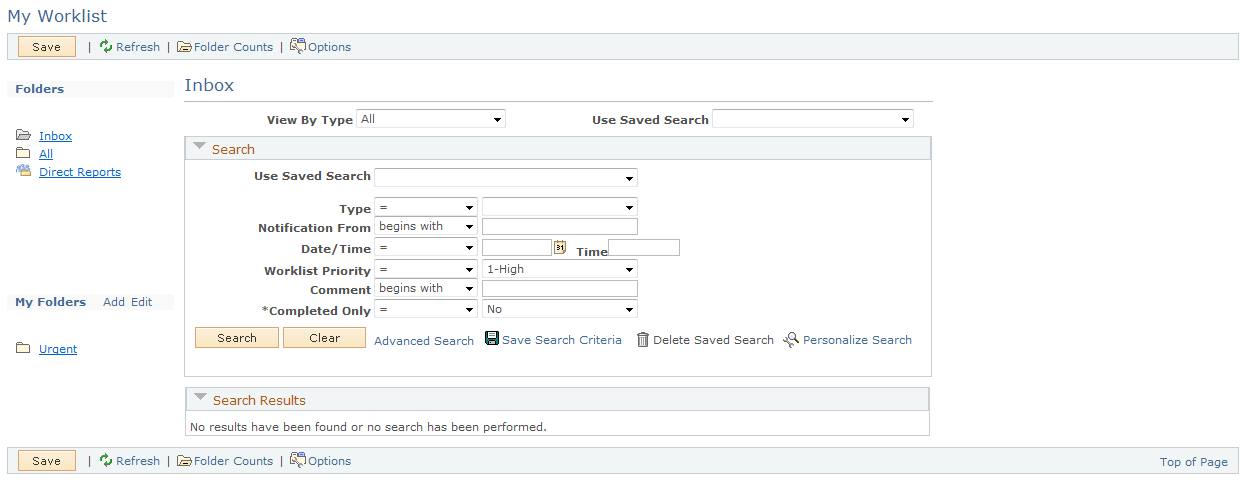
Click the My Worklist Items feed link to open a new browser displaying the worklist items as a feed.
Access the feed for My Worklist entries page (My Worklist, My Worklist. Click the My Worklist Items link.)
This illustration provides an example of a browser displaying My Worklist Items as a feed.

Use this page to view your worklist entries.
Note that different browsers may display feeds in slightly different formats.